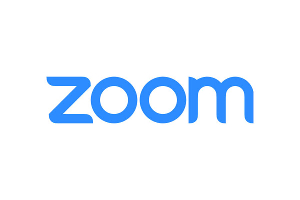物件登録では、サイトで表示される物件の登録方法を紹介します。

管理画面にログインします。

管理メニューから「売買物件」を選択します。

売買物件一覧の横にある「新規登録」をクリックします。

物件登録画面が開きます。
物件登録画面は「基本・取引情報」、「物件情報」、「金銭面」、「交通」、「建物」、「土地」、「設備・条件」、「物件画像」で入力画面が分かれています。

物件タイトルを入力する
最初に物件タイトルを入力します。物件タイトルは必須です。
この物件タイトルはサイト上で表示される物件名(見出し)になります。

基本・取引情報を入力する
「基本・取引情報」に物件情報を入力します。
基本情報
・物件番号
物件番号を入力します。英数字などほかの物件と被らない独自のものを設定します。
・担当者のコメント
物件詳細設定で「コメント」として表示されるコメントです。

・社内用メモ
サイト上では表示されない、社内用のメモ欄です。
・備考
物件詳細の「物件概要」の最下部、備考の欄に表示されるコメントとなります。

取引情報
・先物/自社物
サイト上に表示される情報です。
・取引態様
サイト上に表示される情報です。
・元付け
サイト上には表示されません。
物件情報を入力する

「物件情報」を入力していきます。
ここに入力された情報は、検索結果表示設定や、物件詳細情報設定で選択されるとサイト上に表示される情報です。
・物件種別【必須】
物件種別を選択します。物件種別は必須項目です。
・物件名
物件名は公開・非公開を選択できます。
・所在地
物件の所在地を入力します。ここで選択できる都道府県は「物件設定」で設定されたエリアとなります。

・地図
地図では物件の位置情報を決定します。この位置情報を基に学区エリア等を自動的に表示しますので、正しい位置を入力してください。

「座標設定」をクリックします。

上で入力した物件住所が入力されています。
物件住所に間違いや不足があった場合は正しい住所を入力します。

「Geo」をクリックします。

緯度・経度情報が変更され、表示される地図も変更されました。
中央の十字アイコンが物件の位置にあるのを確認し、「決定」をクリックします。

緯度・経度が設定されました。
金銭面を入力する
物件の金銭面について入力していきます。

・価格
金額を万単位で入力し、税込み/税表示無しを選択します。
交通
交通では物件の交通について入力します。

交通機関が1種以上ある場合は、交通2にも入力します。
建物
物件の面積や構造の情報を入力します。

・築年月
築年月の入力は「西暦-月」の形式で入力してください。月は2桁で入力します。
例:2020年9月 → 2020-09
土地
土地面積、用途地域、接道状況、引き渡し時期などを入力します。

設備・条件
ここでは物件の設備や条件を項目にチェックすることで入力することができます。

物件画像
物件画像を登録します。

物件の画像を最大30枚まで設定することができます。
但し、1枚目は「間取り図」、2枚目は物件の「外観画像」を設定します。
間取り図、外観画像がない場合は空欄とします。空欄とした場合は準備中の画像となります。
画像3以降は自由に画像が設定可能です。

画像3を設定してみます。
「画像を設定」をクリックします。

画像選択画面が表示されるので、設定したい画像を選択します。
画像を選択すると、緑の枠が付きます。「選択箇所に挿入」をクリックします。

ここにない場合は、「画像を選択」画面に画像をドラッグ&ドロップしてアップロードします。

画像を選択して「選択箇所に挿入」をクリックします。

画像が設定されました。
複数画像を入力する場合
画像が未設定の項目に、複数画像を一括で入力することができます。
画像が多数ある場合に便利です。

未入力箇所の「画像を設定」をクリックします。

未入力箇所に設定したい画像を複数選択します。
選択した画像が下に表示されます。

画像の表示順もここで変更することができます。
画像1は「間取り図」、画像2は「外観」なので、画像をドラッグして、間取りを1番目、外観を2番目に並べ変えます。
画像をドラッグすると画面の色が変わるので、そのまま表示したい位置に移動させます。

画像の順番が変わり、1番目が間取図、2番目が外観画像になります。

順番が正しく並んだら「未入力箇所に順番に挿入」をクリックします。

画像が未設定だった部分に選択した画像全てが設定され、順番も並べた順に入力されています。

画像の説明には画像の説明を自由に入力します。
下のプルダウンでは画像の種類を選択します。

設定した画像を取り消したい場合は、画像のURLを削除することで、画像を削除できます。
ステータス・物件カテゴリ

ステータスを設定します。
募集中になっているとサイトに表示され、下書きの状態ではサイトには表示されません。

物件カテゴリでは、カテゴリごとにトップページで表示させたいカテゴリを選択します。
ここに表示されている物件カテゴリは「物件カテゴリ」で登録したカテゴリになります。

入力が終わったら、「更新」をクリックして物件登録を完了します。
物件を削除する

物件を削除したい場合は、メニューの「売買物件」で物件一覧を表示します。

削除したい物件の「削除」をクリックし、削除します。

複数物件を削除したい場合は、削除したい物件にチェックを入れて、「一括操作」で「削除」を選択し「次へ」をクリックします。

一括操作の確認画面になるので、「削除」をクリックします。

 お気に入り
お気に入り